
前言
老早就对这块神奇的微型电脑感兴趣,机缘巧合之下暂时搞到一块,我手上这块是树莓派3B。
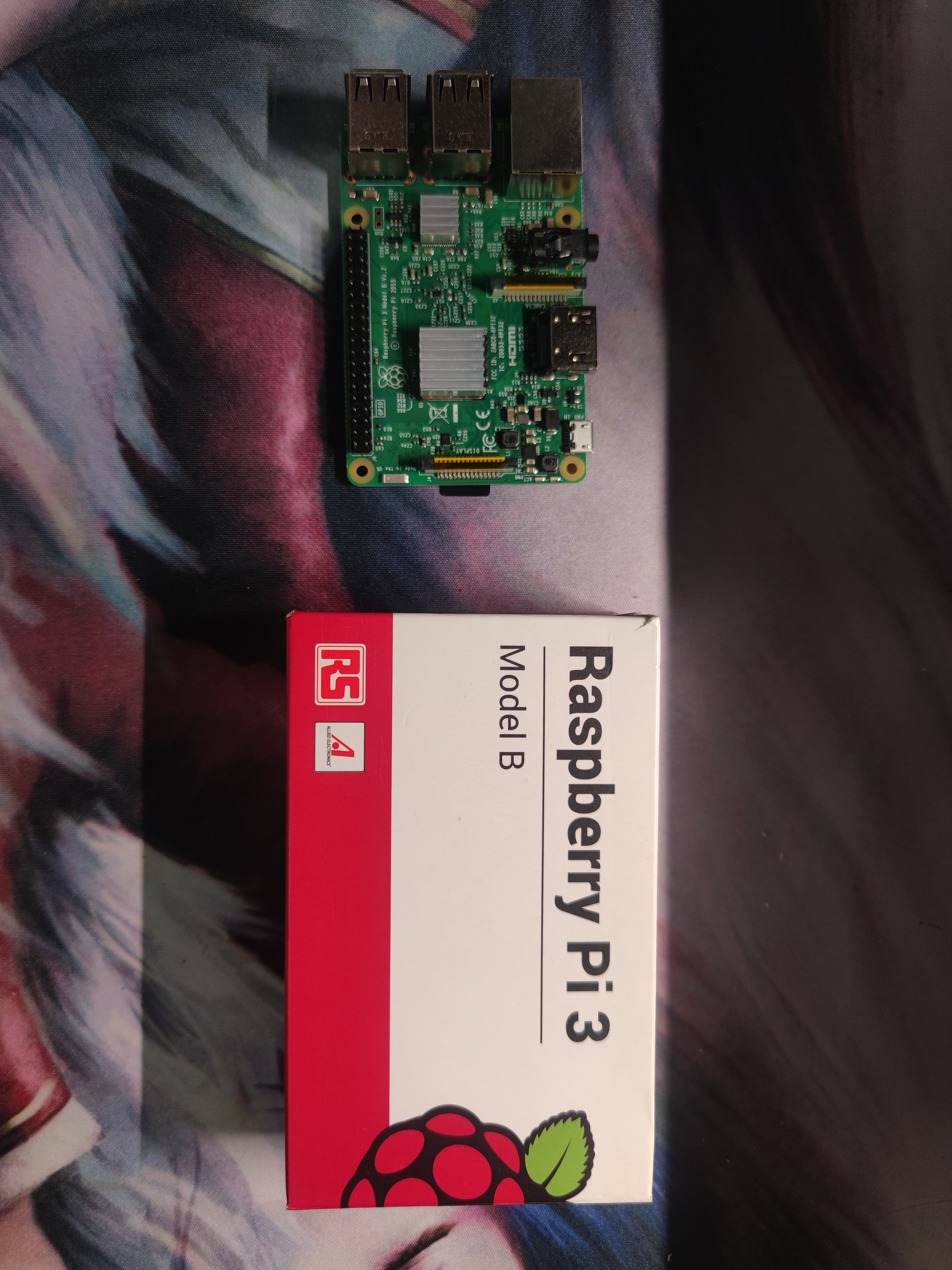
镜像烧录
起初我还以为我手上这块能够直接U盘引导,在我无数次尝试下终于放弃了这个想法,实际上 树莓派3B+ 才行。
因此只能用SD卡了!虽然卡能直接插在板子上,但烧录镜像的时候还是需要读卡器这一远古神器。
我的烧录环境是Windows。
下载并安装 Raspberry Pi Imager 。
打开Raspberry Pi Imager
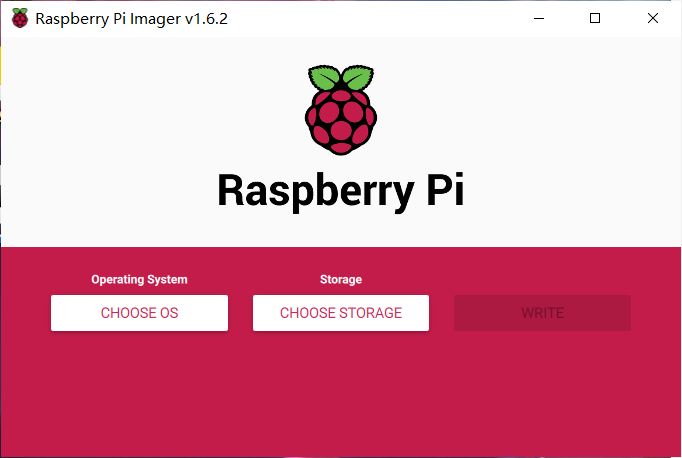
首先选择镜像(官方的Raspberry Pi OS蛮好用的)
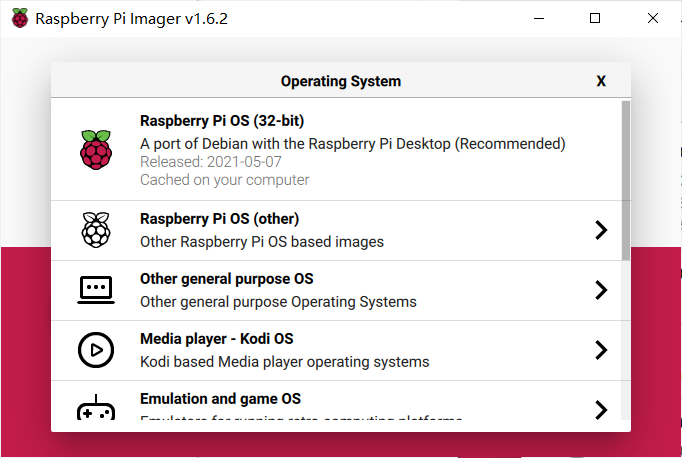
把SD卡插入读卡器,再连接到PC
然后选择存储卡
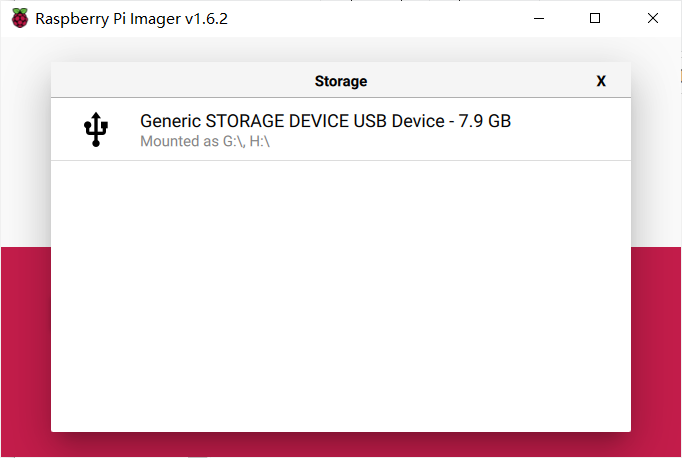
接下来点击Write,可以坐下来喝一杯奶茶并等待完成。
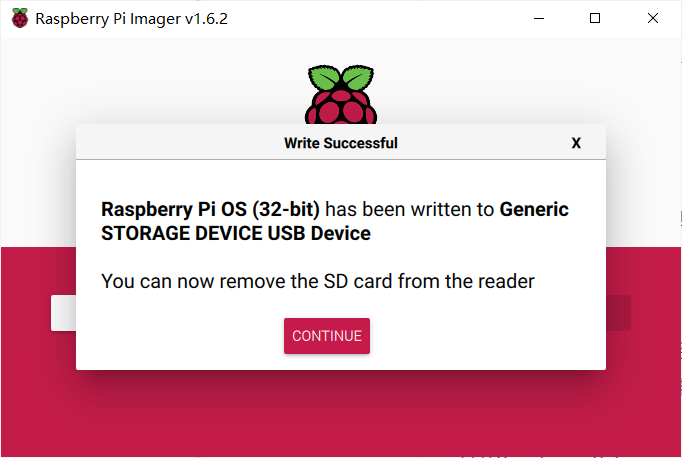
开机前准备
如果有HDMI接口和显示器,那么可以直接进行下一步,然后手动连接网络。
如果有网线,那么也可以直接进行下一步。
如果啥都没有(像我一样),那么就需要在开机前对烧录好系统的SD卡“动点手脚”了。
首先重新拔插读卡器
不要格式化H:(Windows无法识别Linux文件系统)
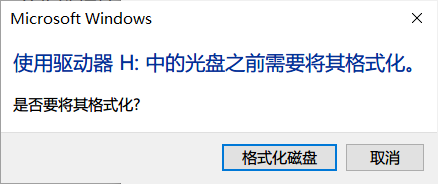
然后打开另一个boot分区
在该分区根目录下新建一个名为 ssh 的空白文件,以打开树莓派默认关闭的SSH功能
再在该分区下新建 wpa_supplicant.conf ,配置待连接的WIFI信息。
1 | country=CN |
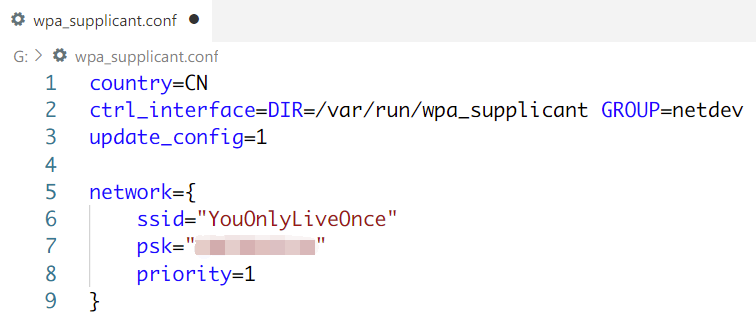
最后,boot分区根目录新建文件如下:

到此,万事俱备,只欠东风。
开机
将SD卡插在树莓派背后,再接上电源。
如果正常的话,此时树莓派红灯常亮(树莓派电源正常),绿灯闪烁(读写SD卡正常)。
在之前的网络配置正常的前提下,我们通过路由器可查看到树莓派的IP地址。

打开任意一款SSH工具(我这里用的是Xshell)
输入相应IP地址和端口(默认22)
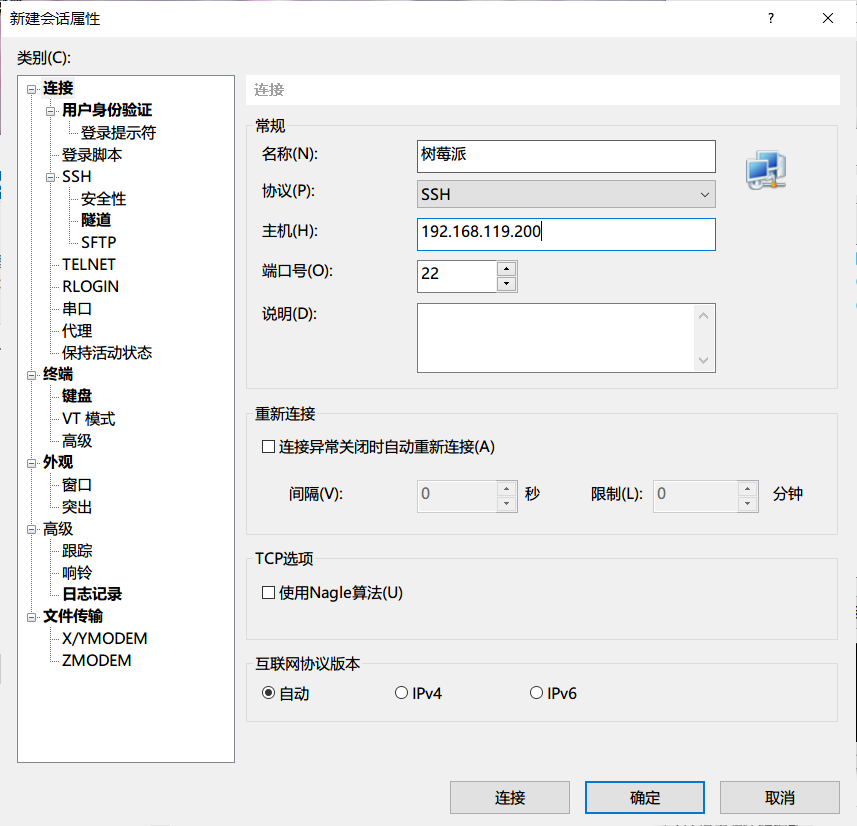
接收主机密钥
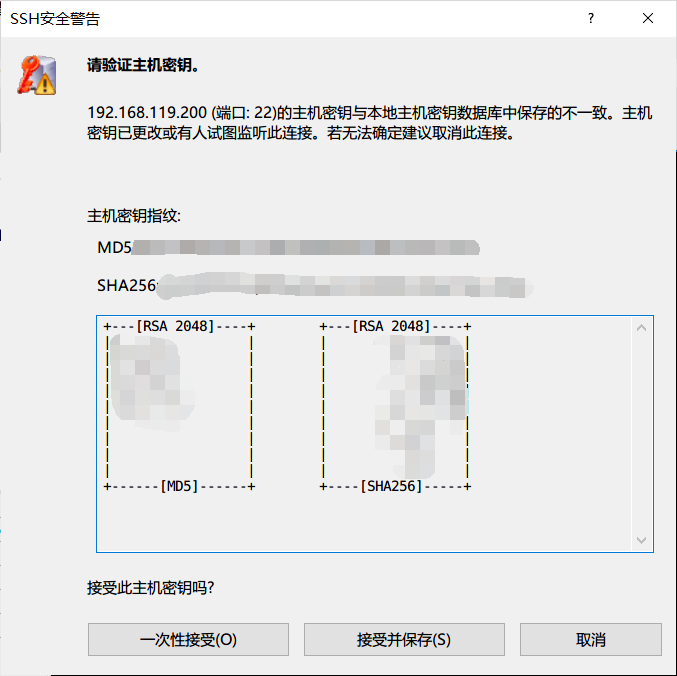
登录
默认账号: pi
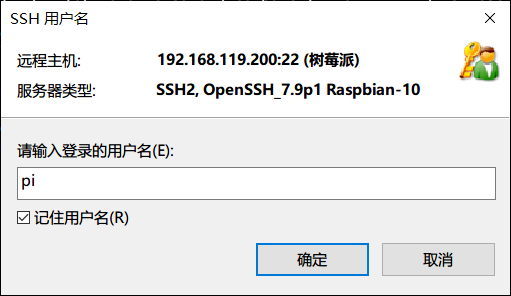
默认密码: raspberry
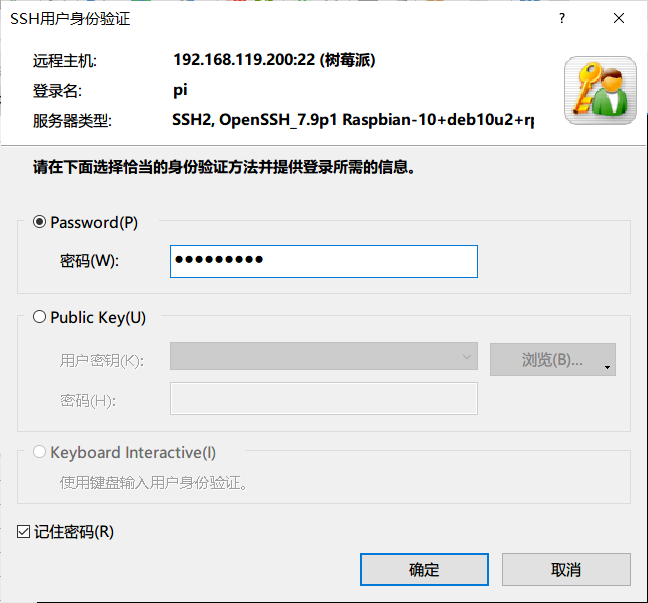
至此,我们已成功开机并登录!
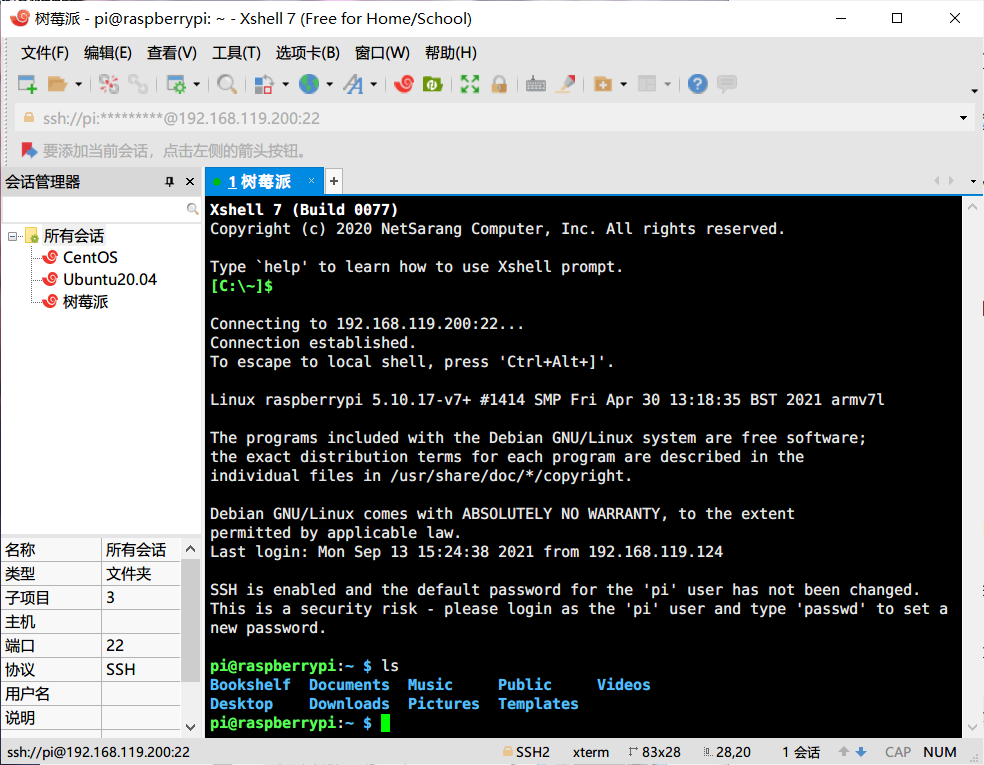
初次开机的一些配置
换源
第一次启动Linux,首先要做的当然是换源啦!
这里以阿里源为例。
首先查看系统代号:
1 | lsb_release -a |
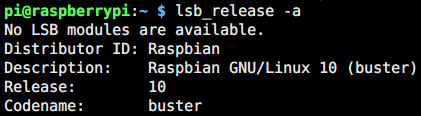
我手上这块树莓派OS系统代号是buster(如果是其他版本,请自行更换下述代码中的buster),修改两处源
1 | sudo nano /etc/apt/sources.list |
将之前的用 # 注释掉,再加入以下内容:
1 | deb http://mirrors.aliyun.com/raspbian/raspbian/ buster main contrib non-free rpi |
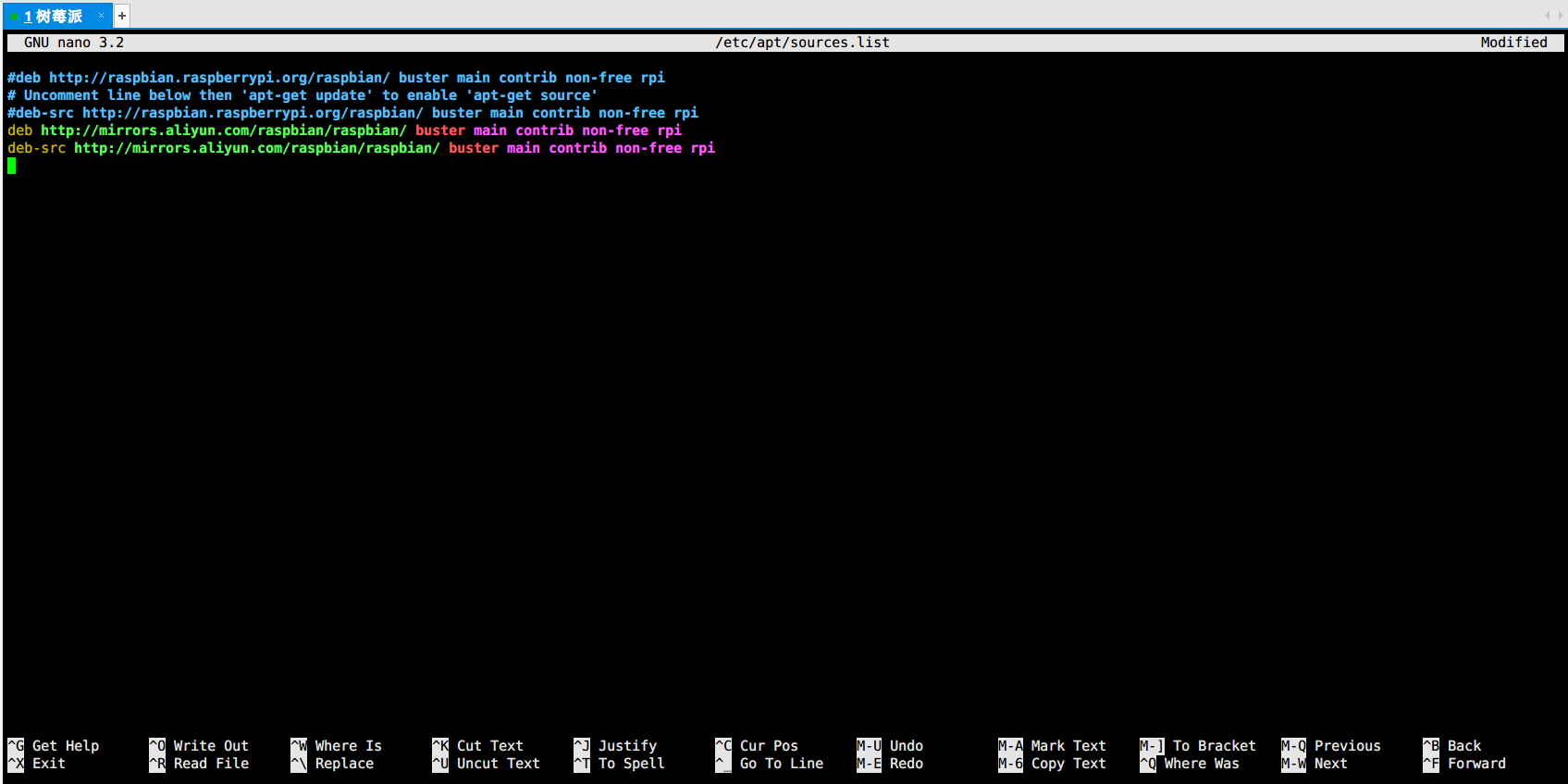
键入 Ctrl + O 保存
键入 Enter(回车) 确认文件名
键入 Ctrl + X 退出
1 | sudo nano /etc/apt/sources.list.d/raspi.list |
将之前的用 # 注释掉,再加入以下内容:
1 | deb http://mirrors.aliyun.com/raspbian/raspbian/ buster main |
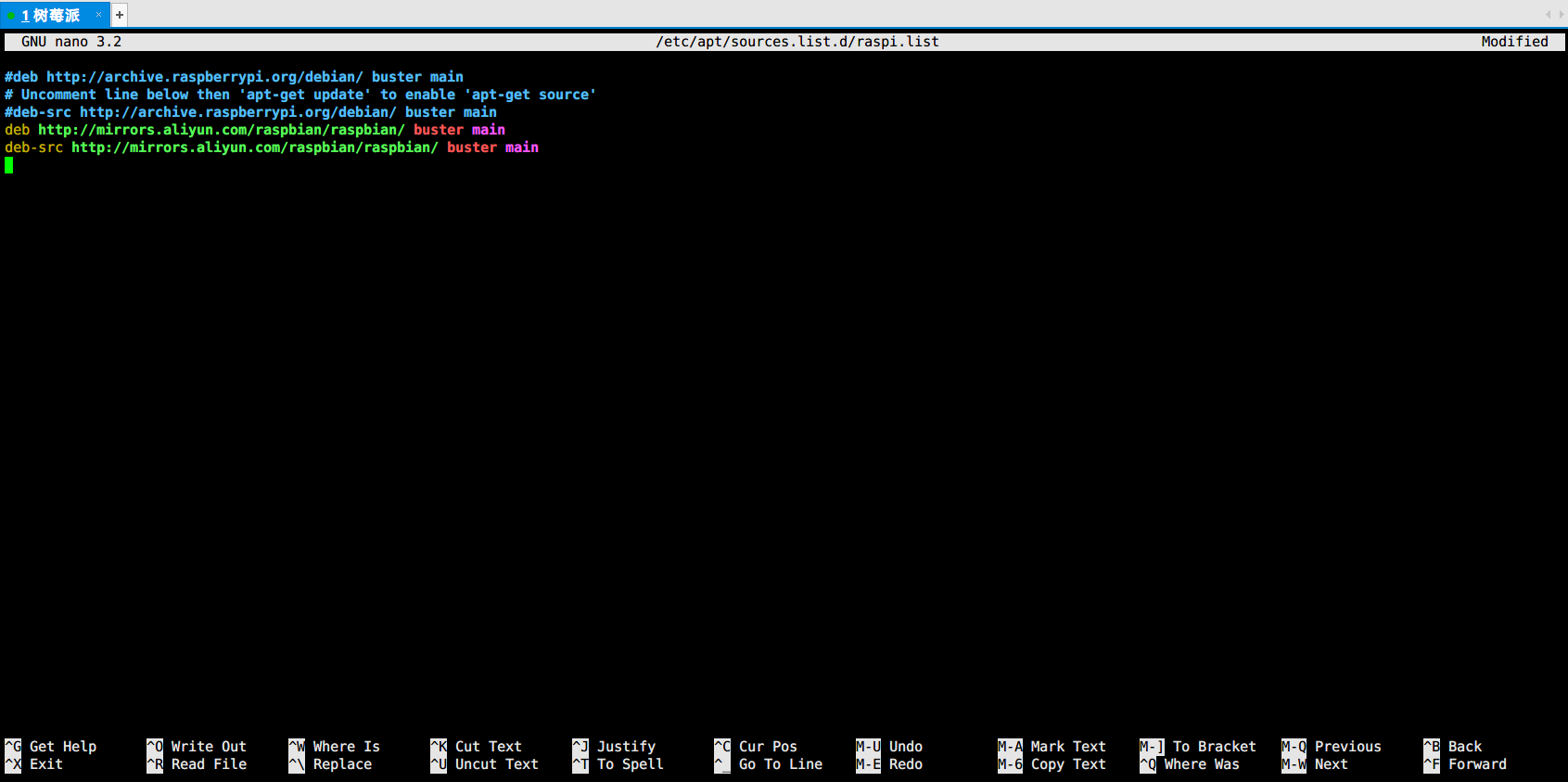
键入 Ctrl + O 保存
键入 Enter(回车) 确认文件名
键入 Ctrl + X 退出
更新源并升级:
1 | sudo apt-get update && sudo apt-get upgrade |
校准时间
选择Asia - ShangHai:
1 | sudo dpkg-reconfigure tzdata |
关机
可得好好保护数据!关机时记得
1 | sudo shutdown -r now |
然后再断电!
